
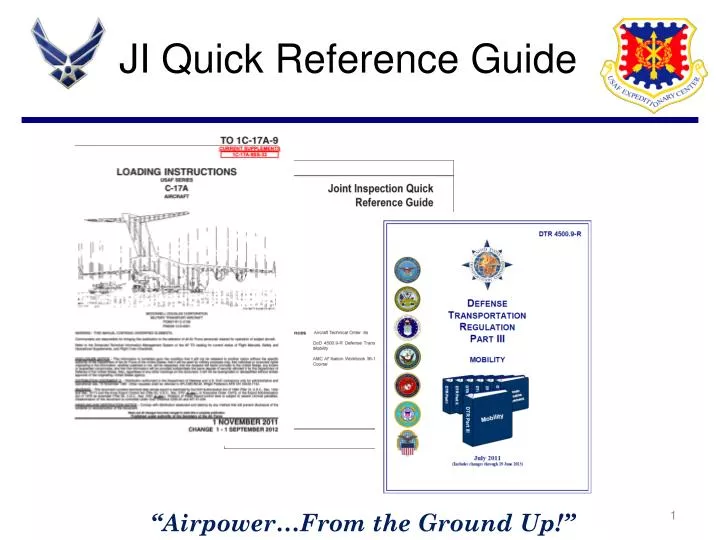
Start a slide show, set up a slide show, specify monitors for use with The background of a slide, or add a watermarkĪpply or adjust the timing of a transitionĪpply or adjust the timing of an animationĪnimation, Advanced Animation, and Timing groups. Tables, Images, Illustrations, Comments, Text, and Media groups.Īpply a theme, change the color of a theme, change the slide size, change Insert tables, pictures, shapes, SmartArt, WordArt, charts, comments, Slides, Font, Paragraph, Drawing, and Editing groups. Open, save, print, share, send, export, convert, or protect filesīackstage view (click the links on the left side in this view).Īdd slides, apply a layout, change fonts, align text, or apply Quick Styles Use the list below to find some of the more common tools and commands in PowerPoint 2013. Now find the commands you want and add them to a custom ribbon tab or group. In the PowerPoint Options dialog box, click Customize Ribbon, and then, in the Choose commands from list, select Commands Not in the Ribbon. Some older PowerPoint commands don’t appear on the ribbon, but they’re still available. If you make a mistake, you can use the Reset button to go back to the default (“factory”) settings. For example, you could create a tab called Frequent, and then add some of your most frequently-used commands to a custom group on this tab. Next, add commands from the PowerPoint Options box. Right-click any ribbon tab or group, and then click Customize the Ribbon.


You can create custom tabs or groups on the ribbon and add buttons with the commands you want. To find these materials, click the PowerPoint Help button (the question mark) in the upper right corner of the PowerPoint window.
Powerpoint quick reference guide 2013 free#
There are many free resources available to help you learn PowerPoint 2013, including training courses, Getting Started help topics and videos, and basic tasks. If you’ve been using earlier versions of PowerPoint, you’ll probably have questions about where to find certain commands in PowerPoint 2013. When you first open PowerPoint 2013, you’ll see that you have several choices for getting started - using a template, a theme, a recent file, or a blank presentation. Microsoft PowerPoint 2013 looks different from previous versions, so we created this guide to help you minimize the learning curve.


 0 kommentar(er)
0 kommentar(er)
